Individuals may face daily unnecessary challenges and barriers in digital and physical spaces and in the use of products, which can result in exclusion. That is why we need to do better regarding accessibility.
Weeden, 2023
Overview
This resource is designed to help course instructors and those responsible for creating course content to develop a deeper understanding of accessibility and create educational materials accessible to all learners. This resource discusses strategies for enhancing accessibility when adding content to D2L, creating slides, making videos and developing interactive activities in order to foster equitable and inclusive learning experiences for all students.
Recommended citation: Pletnyova, G., & Yu, L. (2023). Creating accessible course content. Taylor Institute for Teaching and Learning. Calgary: University of Calgary.
Definitions
There is a variety of definitions of accessibility in the higher education context. We recognize that there are no absolute definitions of concepts such as “accessibility” and that individual institutions might have different policy definitions. We provide definitions of key terms to situate complex concepts in our context of creating course materials to strive for clarity and common understanding.
Disability: “any impairment, including a physical, mental, intellectual, cognitive, learning, communication or sensory impairment — or a functional limitation — whether permanent, temporary or episodic in nature, or evident or not, that, in interaction with a barrier, hinders a person’s full and equal participation in society” (Accessible Canada Act, 2019).
Accessibility: “is about creating communities, workplaces and services that enable everyone to participate fully in society without barriers” (Government of Canada, 2023).
Accessibility in higher education: “is about removing barriers from learning and provide equity and equality for all learners, regardless of ability or experience” (eCampusOntario, 2023).
Accessible content: educational materials developed with the quality of enabling all learners to obtain, use, understand, and appreciate information, despite different skills and abilities.
Assistive or adaptive technologies: any piece of equipment used to improve functional capabilities of individuals with disabilities, such as screen readers, Braille displays, etc
Strategies for enhancing accessibility of course content
The information in this resource provides strategies and tips on how to make course content more accessible using digital platforms supported at UCalgary, as well as several third-party tools.
For general information on accessibility features of UCalgary campus platforms, please see Accessibility Features of Campus Platforms.
Consider the trade-off
Adding content to D2L
Do not make images the only way of understanding content.
Make sure to include the same information in text format in D2L Content so that it can be read by screen-readers.
Enable students to download or view images outside the embedded pages.
This can be helpful for enlargement.
Make your D2L quizzes accessible.
Extend quiz times for students in line with their needs as described in their accommodation letters sent to you through Student Accessibility Services.
Please do not use the Prevent from Going Back to Previous Pages feature under Timing & Display as it restricts students’ ability to review a test or a quiz in its entirety or revise an answer on a question once it has passed. More on best practices for online quizzes.
Allow multiple questions per page as this will allow students to review the whole test before planning their time. If you would like to use other alternatives to prevent cheating, please consider shuffling the questions and using question pools.
For more information, please see:
Use D2L/Brightspace Accessibility Checker.
D2L/Brightspace Editor now has an Accessibility Checker. The editor is available everywhere across D2L where you can create content, for example under Create a File in Content, in Discussions, and under Overall Feedback in Dropbox. By clicking on the Accessibility Checker icon (see below), you can view information about accessibility issues.
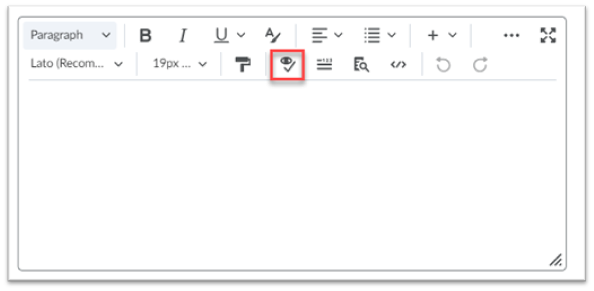
Add alternative text (Alt text) to your images, charts and graphs.
Alternative text is a short description of the image content. This means that users who cannot see the visuals will be able to have their description read to them by assistive software. Sighted users who get a broken image will also be able to read the description.
When inserting an image in D2L Content, you will see the following menu. Make sure to add alternative text if your image has a function. Put a checkmark next to “This image is decorative” if your image is used purely to add visual appeal to your page, such as background.
Alt text should be succinct, no more than 125 words, in full sentences with appropriate syntax and punctuation. It should not contain “This is an image/photo of” because it is obvious that it is an image. Example: “A boy is playing soccer,” not “This is an image of a boy playing soccer”.
For more information on how to write alternative text, please see Alternative Text | Accessible U.
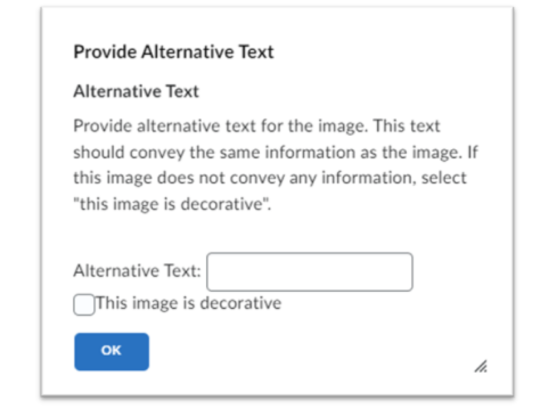
Make your feedback to student assignments accessible.
Please note that the Annotations tool in Dropbox (Assignments) is not accessible to screen readers, so D2L recommends using Audio or Video feedback as an alternative. You can also just leave written feedback in a Word file, which is accessible to assistive technologies, and upload it to Dropbox.
Use descriptive wording for hyperlinks rather than “click here”.
Don't display the actual URL, as adaptive technologies will read every single character of it. Do not create duplicate links to avoid confusion.
Organize your D2L content in a simple, clear and consistent way (e.g. create modules by week or by topic).
Remember that your D2L site is a learning space in which learners should feel comfortable, just like in a physical space. Organizing your course content in a consistent structure that makes sense for your discipline and for your students will reduce the difficulty experienced when looking for items in the course.
- Use logical heading hierarchy so that headings can be read by assistive technologies.
- Consider creating a course map that would provide a visual overview of the course structure and materials, allowing students to engage with them in more than one way.
For best practices of how to build your D2L site, please see our resources:
Use HTML templates to post instructor-created content within D2L content pages (D2L HTML templates).
HTML templates can provide clear and visually attractive layouts that ensure accessibility. These templates use format styles and paragraphs, which are necessary for assistive technology screen readers to distinguish between title and paragraph content. This also minimizes the creation of additional pages and documents that students need to open and/or download.
To learn how to use HTML templates in D2L, please see: How to use design templates to create content pages in D2L.
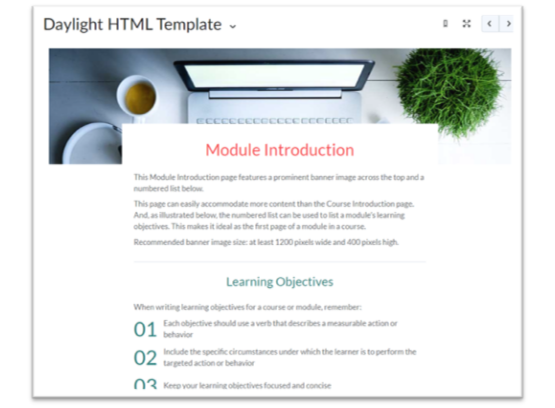
Creating slides
Give each slide a unique name.
Students with visual and reading disabilities rely on slide titles to navigate.
Use high contrast for text and background colours so that they can be distinguished by the colour blind (e.g. black and white; bright font colours against a pale background).
Use this free Colour contrast analyzer to optimize your content for individuals with colour-blindness or low vision impairments.
Do not rely on colour only to convey meaning.
Low vision and colour blind students may miss out on the content.
Use built-in slide designs for inclusive reading order, colors, and more.
Keep your paragraphs short.
Do not clutter your slides with too many elements.
Share slides early.
Consider sharing the slides ahead of the lecture so that students have time to go over them before class starts. This will make it easier for them to process new information, take notes and make their learning more effective.
Provide alternatives to tables.
Microsoft recommends avoiding tables to make PowerPoint presentations more accessible for screen readers. However, while tables are harder for a screen reader, they can be a great way to convey complex information and are a recommended strategy for learners understanding information in a less narrative way. If you choose to use tables, please provide the same information in written format as well to give students options.
Use large (18pt or larger), bold, sans serif fonts.
The most accessible fonts are Tahoma, Calibri, Helvetica, Arial, Verdana, and Times New Roman. Slab serif fonts including Arvo, Museo Slab, and Rockwell are also considered to be accessible. These font types are mostly used in headings rather than the body text. More on accessible fonts
Check Accessibility while you work using the Accessibility checker in PowerPoint.
The Accessibility Checker runs automatically in the background, giving you reminders. To run it manually, please go to Review - Check Accessibility
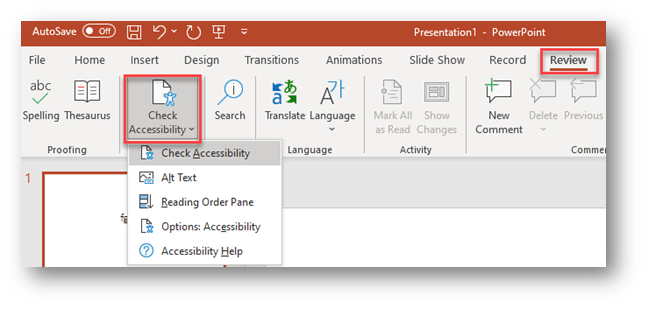
Include accessibility tags in PDF files that you create from your presentation.
When saving the presentation as a pdf, make sure that under Options, the box “Enable Accessibility” is checked (please see the screenshot on the next page). The tags make it possible for screen readers and other assistive technologies to read and navigate a document.

You can also save the presentation in a format that can be exported to a Braille reader. For more detailed instructions, see Video: Save a presentation in a different format or Create accessible PDFs.
More information:
Make your PowerPoint presentations accessible to people with disabilities - Microsoft Support
Google Workspace: Accessibility for Google Docs, Sheets, Slides, & Drawings - Computer - Google Docs Editors Help
Creating videos
Caption videos and transcribe audio content.
This is possible in D2L, YuJa and video presentations created in PowerPoint.
- D2L allows you to add captions when you upload videos to the Content section - Click New > Video or Audio > Upload. When the video appears in the Upload window, select Advanced Editing and Auto-Generate. More on D2L Video Captioning
- YuJa captions in English are enabled by default. If you would like to change the language or adjust other settings, please choose Manage Captions before uploading your video. See more on Captioning a YuJa Video
- PowerPoint: PowerPoint for Windows supports insertion and playback of closed captions or subtitles that are stored in files separate from the video. More on making your PowerPoint presentations accessible to people with disabilities: Use captions, subtitles, and alternative audio tracks in videos
Show your students how to use Accessibility features in YuJa Media Player
Things like caption bar settings (Font Colour, Scaling, Opacity, etc.), ability to move the caption bar and keyboard shortcuts are helpful.
Create captions in different languages.
Both D2L and YuJa support captioning in different languages.
Creating interactive content
Instructors use interactive activities to create a more engaging learning experience and encourage active student participation. Yet, not all interactive activities are accessible to all learners. Generally, provide accessible alternatives for your interactive activities in such formats as Word or pdf with adequate structure accessible to assistive technologies.
If you decide to assess activities created with the tools described below, only use them for low-stakes assignments and again give students non-interactive accessible options.
Top Hat
H5P – Third-party tools
Interactive content can be created using third-party tools such as H5P.org or Lumi Education. These H5P authoring tools allow you to create a wide variety of interactive content for the web, including crossword puzzles, flashcards, matching games, branching scenarios, and hotspot selection challenges. However, not all of the activities are accessible.
A list of content types recommended by the H5P team for their accessibility can be found here: Content types recommendations – H5P
More on creating accessible documents
References
Accessible Canada Act. (2019, June 21). Justice Laws Website, Government of Canada. https://laws-lois.justice.gc.ca/eng/acts/a-0.6/page-1.html?wbdisable=true
Bearman, A. (2023, Feb 3). Promoting access to diverse learning opportunities through open resources, equity, and accessibility. Faculty Focus. https://www.facultyfocus.com/articles/educational-assessment/promoting-access-to-diverse-learning-opportunities-through-open-resources-equity-and-accessibility/
Curry, C. (2023, n.d.). Understanding the definition of accessibility. American Consortium for Equity in Education. https://www.ace-ed.org/understanding-the-definition-of-accessibility/
ECampusOntario. (2023, n.d.). Designing and developing high quality student-centred online/hybrid learning experiences. https://opentextbooks.uregina.ca/qualitycourses/chapter/aoda-standards-and-how-to-apply-them-to-your-course-design/
Government of Canada. (2023, Sept 1). Towards an accessible Canada. https://www.canada.ca/en/employment-social-development/programs/accessible-canada.html
Pagaling, R., Eaton, S.E., & McDermott, B. (2022, April 4). Academic Integrity: Considerations for Accessibility, Equity, and Inclusion. University of Calgary. Calgary, Canada. http://hdl.handle.net/1880/114519
University of Minnesota. (2023, n.d.). Accessibility vs. Accommodation. https://accessibility.umn.edu/importance-accessibility/accessibility-vs-accommodation
Weeden, E. (2023). A model of an accessibility curriculum in higher education. Frontiers in Computer Science (Lausanne), 5. https://doi.org/10.3389/fcomp.2023.1139350

