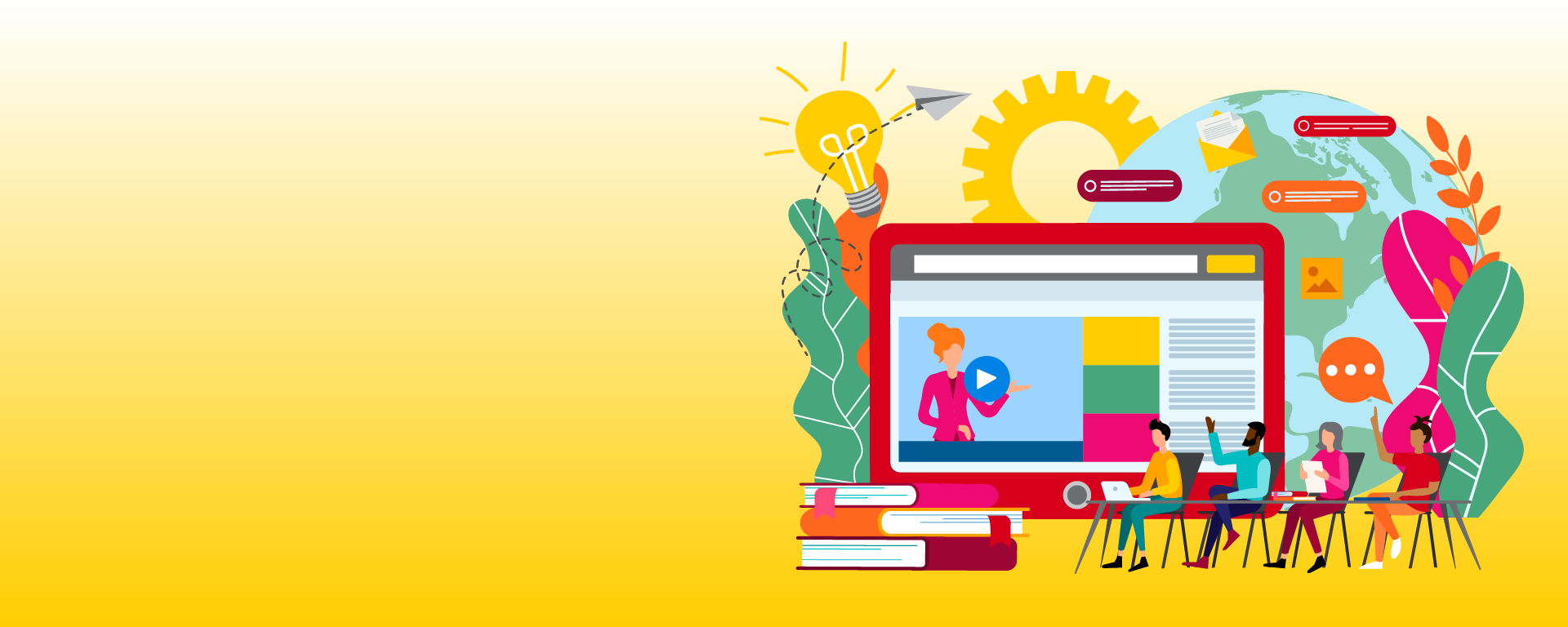Authors: Dr. Anna Pletnyova, PhD, and Lorelei Anselmo
This resource showcases how three interactive learning activities (discussions, group projects, and oral presentations) can be combined with UCalgary-supported learning technologies (D2L, Zoom, Top Hat, and Yuja) to engage students in different learning spaces.
Definitions
Related content
FAQs: Back to In-Person Teaching
Connecting Remote and Face-to-Face Students: Instructional Strategies and Learning Technology Tools
Considerations
When planning activities that use technology across learning environments, consider the following:
Set expectations for how learners will engage in the class.
Plan ahead on how you can adapt your lesson to engage both remote and face-to-face students throughout the synchronous session.
Consider the number of students in each learning space when choosing the type of classroom technologies.
Take advantage of wide-ranging technologies available to you and your students (ensure learners have access to and can bring their own devices to class).
Ask for anonymous feedback periodically from your students in order to ensure the classroom technologies are being used intentionally.
Discussions
Discussions are an effective and fun way of engaging students with course materials and helping different cohorts of students interact, collaborate and, thereby, promote a sense of community for learners.
Considerations:
1. Discussion composition: Choose between a group discussion and a full class discussion, engaging all learners whether in-person, remote synchronous or asynchronous students.
2. Technological support: Select the learning technologies that suit your modality and classroom type and will enhance the discussions in multiple learning spaces.
-
Top Hat (all students)
- Face-to-face students: Start a Top Hat discussion and project it on the screen for F2F students.
- Remote synchronous students: Remote students can also see the discussion and their peers’ posts in real-time.
- Remote asynchronous students: Assign this Top Hat discussion as homework for asynchronous students.
Note: All students (F2F + remote synchronous) share their ideas with the whole class live or in a Top Hat discussion. Remote students may not be able to hear in-person students if they don’t use a mic.
-
Group discussions
- Face-to-face students: Divide your students into small groups and ask them to discuss a topic.
- Remote synchronous students: Put your remote students in breakout rooms in Zoom and ask them to discuss a topic.
- Remote asynchronous students: Use D2L Discussions to set up asynchronous group discussions.
-
Scenario 1 (1 projector + 1 monitor)
- Start Zoom meeting from the podium computer.
- Project your slides/Top Hat discussion on the podium screen.
- Share your screen in Zoom.
- Encourage in-person students to bring their laptops and join the Zoom meeting to be able to use the chat.
Note: In-person students will see and hear remote students, remote students won’t see or hear in-person students, and the instructor must stand in front of the podium webcam to be seen. Encourage students to use their mobile devices in “focus mode” to reduce bandwidth.
-
Scenario 2 (2 projectors + 2 monitors)
- Start Zoom meeting from the podium computer.
- Project your slides/Top Hat on one screen and run the Zoom meeting on the other screen.
- Bring your iPad/tablet PC and join the meeting from it. This will enable you to draw and write on the screen.
-
Scenario 3 (Taylor Institute) (projector + collaboration carts + Neat Board)
- For group discussions, you will be able to project group presentations on multiple screens (collaboration carts).
- You’ll be able to run Zoom on the Neat Board and use its big Whiteboard to draw and write on.
-
Top Hat
- Face-to-face students: Start a Top Hat discussion, project it on the screen for F2F students
- Remote synchronous students: Remote students can also contribute to it and see it on their end.
- Remote asynchronous students: Assign the same Top Hat discussion as homework for asynchronous students.
-
Zoom
- No access to camera or video functionality, potential problems with audio.
- Share your whiteboard in Zoom and write your question or topic on it. Enable annotation tool and ask students to add their ideas.
- Use Zoom chat for instructions and other questions.
-
Top Hat
- Assign a Top Hat discussion as homework for asynchronous students.
-
D2L
- Set up a discussion forum and topic(s) in D2L.
- Create several topics in one forum and ask students to choose one or two to contribute to.
- Grade students using a rubric.
-
Yuja
- Share a video in D2L.
- Students add comments to the video, discussing it.
- Play YuJa videos in class with the comments.
Group projects
Group work in hybrid and remote environments can provide rich learning experiences that will help students develop collaborative, team-building, and communication skills. Technology can be used to allow students to create meaningful group projects while connecting students in different learning environments.
Considerations:
1. Group composition: Compose teams based on aligning students’ schedules.
2. Group support: Spend time (synchronously and asynchronously) addressing aspects of teamwork such as roles and responsibilities, meeting times, and the team's focus.
-
Top Hat
- Face-to-face students: Create a Top Hat poll asking students to choose a topic, then project it on the screen for face-to-face students.
- Remote synchronous students: Remote students can also contribute to and see the poll at the same time.
- Remote asynchronous students: Ask asynchronous remote students to choose a topic in a Top Hat poll, assigned as homework within a certain timeframe.
-
Group project presentations via Zoom
- Face-to-face students: Divide your students into small groups and ask them to present their projects in the classroom via Zoom.
- Remote synchronous student: Put your remote students in breakout rooms in Zoom and ask them to share their projects.
- Remote asynchronous students: Use D2L Discussions to set up asynchronous peer feedback on each group’s presentations.
All students share their projects with the whole class live via Zoom.
Note: Remote students may not be able to hear in-person students if they don’t use a microphone.
-
Scenario 1 (1 projector + 1 monitor)
- Start Zoom meeting from the podium computer.
- Project your slides/Top Hat poll on the Crestron screen.
- Share your screen in Zoom.
- Encourage in-person students to bring their laptops and join the Zoom meeting to be able to use the chat.
Note: In-person students will see and hear the remote students. Remote students won’t see or hear the in-person students. The instructor must stand in front of the podium webcam to be seen.
-
Scenario 2 (2 projectors + 2 monitors)
- Start Zoom meeting from the podium computer.
- Project your slides/Top Hat on one screen and run the Zoom meeting on the other screen.
- Bring your iPad/tablet PC and join the meeting from it. This will enable you to draw and write on the screen.
-
Scenario 3 (Taylor Institute) (projector + collaboration carts + Neat Board)
- For group discussions, you will be able to project group presentations on multiple screens (collaboration carts).
- You’ll be able to run Zoom on the Neat Board and use its big Whiteboard to draw and write on.
-
Top Hat (all students)
- Face-to-face students: Start a Top Hat poll with the group project topic and project it on the screen for F2F students to choose from.
- Remote synchronous students: Remote students can also see and participate in the Top Hat poll to avoid duplicate project topics.
- Remote asynchronous students: Ask asynchronous remote students to choose a topic in the Top Hat poll within a certain timeframe.
-
Zoom (all students)
- No webcam - no video, problems with audio
- Share your slide in Zoom with the project topic choices. Ask students to indicate using annotation tools which topic they prefer or use the Zoom chat for students to choose a topic.
-
Top Hat
- Create a poll where students choose a project topic.
-
D2L
- Set up group restricted discussion forums with the selected topic(s) in D2L.
- Ask students to use their group discussion threads to coordinate their project planning.
- Students upload their presentations to the D2L Dropbox for grading and Discussion Forums.
- Students view and post comments on the appropriate Discussion Forum.
-
Yuja
- Students access Yuja through D2L under My Tools.
- Students can create and host videos for their projects on the Yuja platform.
Oral presentations
Oral presentations provide students with an opportunity to demonstrate their learning either individually, in pairs, or in groups. In a class, combining in-person and remote students, learning technologies enable instructors to organize presentations so that all students, regardless of where they are participating, can share their presentations and provide feedback on other students’ work.
Considerations:
1. Live presentations: Encourage students to actively plan for the presentation (order of speakers, slide deck management, and monitoring the chat function in Zoom)
2. Larger class presentations: Consider asking groups to record their presentations, post them to D2L, and assign teams to view specific presentations for feedback. Reserve synchronous class time for live Q&A with each of the teams.
3. Post-presentation Q&A: Provide structure for any post-presentation Q&A that requires audience participation.
-
Top Hat
- Face-to-face students: create a Top Hat poll asking students to choose a topic and project it on the screen for face-to-face students.
- Remote synchronous students: can also see the poll and contribute to it in real-time.
- Remote asynchronous students: ask asynchronous students to choose a topic in a Top Hat poll, assigned as homework within a certain timeframe.
-
Oral presentations via Zoom
- Face-to-face students: students present in the physical classroom in front of the camera during a live Zoom session.
- Remote synchronous students: students present their oral presentations by sharing their screens via Zoom.
- Remote asynchronous students: students post a video of their oral presentation into a specified discussion forum for advance viewing.
Note: All students share their feedback via a Discussion Board forum in D2L.
-
Scenario 1 (1 projector + 1 monitor)
- Start Zoom meeting from the podium computer
- Project your slides/Top Hat poll on the Crestron screen
- Share your screen in Zoom
- Encourage in-person students to bring their laptops and join the Zoom meeting to be able to use the chat.
- In-person students will see and hear remote students.
- Remote students won’t see or hear in-person students
Note: The instructor must stand in front of the podium webcam to be seen.
-
Scenario 2 (2 projectors + 2 monitors)
- Start Zoom meeting from the podium computer.
- Project your slides/Top Hat on one screen and run the Zoom meeting on the other screen.
- Bring your iPad/tablet PC and join the meeting from it. This will enable you to draw and write on the screen.
-
Scenario 3 (Taylor Institute) (projector + collaboration carts + Neat Board)
- For oral presentations, you will be able to project the presentations on multiple screens (collab carts).
- You’ll be able to run Zoom on the Neat Board and use its big Whiteboard to draw and write on.
-
Top Hat
- Face-to-face students: Create a Top Hat poll asking students to choose a topic, and project it on the screen for F2F students.
- Remote synchronous students: Remote students can also contribute to the poll at the same time.
- Remote asynchronous students: Ask asynchronous students to choose a topic in a Top Hat poll assigned as homework with a certain timeframe.
-
Zoom
- No webcam - no video, problems with audio
- Share your whiteboard in Zoom, write a question or topic on the Zoom Whiteboard and ask students to add ideas using annotation tools.
- Use the Zoom chat for instructions and other questions.
-
Top Hat
- Create a poll where students choose a presentation topic.
-
D2L
- Set up discussion forums with the selected topic(s) in D2L.
- Ask students to upload a video of their presentations in the assigned discussion forum.
- Students upload their presentations to the D2L Dropbox for grading and to the Discussion Forums.
- Students view and post comments on the appropriate Discussion Forum.
-
Yuja
- Students access Yuja through D2L under My Tools.
- Students can create and host videos for their projects on the Yuja platform.